
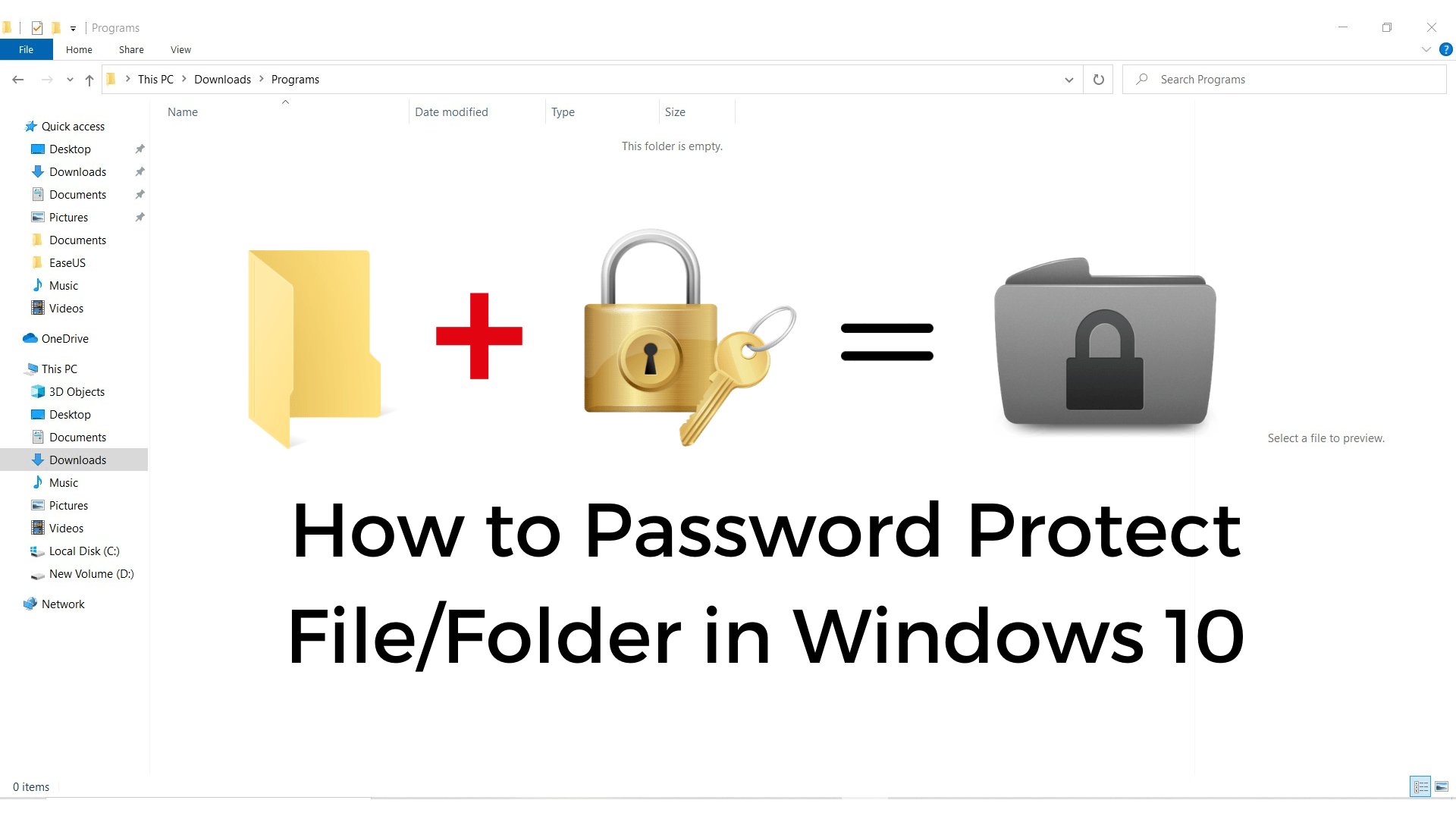
To set up Safe folder on Android, use these steps: Once you complete the steps, you can proceed to configure the Safe folder feature. To install the Files app on your Android device, use these steps:

The Safe folder is a feature available in the Files app, which means that you need to install it before you can use it. In this guide, you will learn the steps to protect your most valuable files on Android using the Safe folder app. The feature is now widely available, and it should be an option on most Android phones, including those from Samsung, OnePlus, and even Surface Duo. The feature is similar to Personal Vault available for OneDrive, but the difference is that Safe folder in Files protects files locally stored on the device (not files in the cloud), you can add as many files as you want, and it doesn’t use multi-factor authentication.Īlthough the Safe folder feature is not as secure as Personal Vault, it adds an extra layer of security to encrypt and hide sensitive files from anyone who may gain access to your phone and apps. The Files app by Google includes a feature known as Safe folder designed specifically to protect certain files from prying eyes using a password on your Android device.


 0 kommentar(er)
0 kommentar(er)
